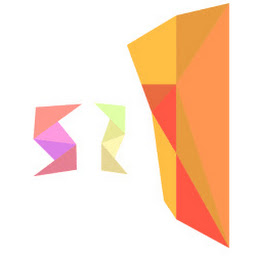Je me demandais si vous pouviez installer Ubuntu sur la RPi 4 car sur le guide officiel d'Ubuntu, il est dit que c'est seulement disponible pour les 2 et 3. L'édition pour le Raspberry Pi 3 fonctionnerait-elle sur le RPi 4 ?
Réponses
Trop de publicités?Il existe un guide non officiel à l'adresse suivante https://jamesachambers.com/raspberry-pi-ubuntu-server-18-04-2-installation-guide/ si vous ne voulez pas attendre la sortie officielle.
Le Raspberry Pi 4 n'est pas encore officiellement pris en charge par les images Ubuntu Server Raspberry Pi actuelles, mais vous pouvez le faire fonctionner en mettant manuellement à jour le micrologiciel. Le stockage à l'état solide fonctionne également mais avec l'inconvénient de devoir utiliser une carte micro SD comme chargeur de démarrage puisque le Pi 4 n'a pas encore de support de démarrage officiel. Je décris comment faire les deux dans cet article.
Les périphériques du Raspberry Pi, tels que WiFi / Bluetooth, sont désormais entièrement pris en charge. Les versions précédentes d'Ubuntu Server pour Raspberry Pi (comme beaucoup d'autres distributions) avaient des pilotes cassés ou complètement absents pour les composants de base tels que WiFi / Bluetooth. Dans la mise à jour 18.04.2, le firmware pour le WiFi et d'autres composants est maintenant inclus dans la boîte, ce qui en fait une distribution entièrement fonctionnelle.
C'est la première distribution, à part Raspbian, qui donne l'impression qu'il suffit de l'imager pour que tout fonctionne. Je vais vous guider à travers le processus dans ce guide. La mise en place ne prend que quelques minutes.
Matériel recommandé
Je recommande vivement de passer à une installation à semi-conducteurs. Les gains de performance sont gigantesques. Il est maintenant moins de 30 $ pour prendre votre Pi solid state. C'est la meilleure mise à niveau de performance que vous pouvez obtenir pour un Pi.
Avec le nouveau Raspberry Pi 4, il est encore plus avantageux d'utiliser le stockage USB puisqu'un bus USB 3.0 a finalement été ajouté dans le Pi 4, ce qui lui permet de tirer pleinement parti des disques durs à état solide. Voici la configuration que j'utilise actuellement :
Raspberry Pi 4 Modèle B 2 GB
Adaptateur StarTech 2.5 SATA vers USB 3.0 -ET- Kingston A400 SSD 120GB SATA 3 2.5" SSD
Ou pour une installation compacte : SanDisk Extreme Pro 128 GB USB Solid State Flash Drive
Pour une installation de carte micro SD : Carte Micro SD SanDisk Extreme 64 GB A2 Application Class
Obtenir un serveur Ubuntu
Rendez-vous sur la page officielle d'Ubuntu Raspberry Pi à l'adresse suivante https://wiki.ubuntu.com/ARM/RaspberryPi et faites défiler jusqu'à la section "Images officielles".
32 bits (armhf) vs. 64 bits (aarch64)
Le démarrage de la version 32 bits d'Ubuntu Server est plus facile et plus rapide que celui de la version 64 bits pour le moment. Si vous choisissez d'installer la version 64 bits, faites très attention aux étapes spécifiques à la version 64 bits dans les instructions, car si vous manquez l'une d'entre elles, votre Pi ne pourra pas démarrer !
Actuellement, il existe une limitation de la mémoire à 1 Go en mode 64 bits sur le Raspberry Pi 4. Je recommande d'utiliser la version 32 bits d'Ubuntu ou d'attendre que la prise en charge du Raspberry Pi 4 rattrape son retard. Si vous voulez utiliser la version 64 bits, elle fonctionne bien, à part la limitation de la mémoire.
Vous devriez choisir la version 32 bits d'armhf pour l'instant, sauf si vous avez un besoin spécifique d'une distribution 64 bits. La version 32 bits est plus rapide et plus stable pour l'écrasante majorité des cas d'utilisation. La version 64 bits a parcouru un très long chemin et est totalement utilisable à ce stade, mais il y a encore quelques inconvénients importants.
Le Raspberry Pi 4 nous a permis d'atteindre la barrière des 4 Go, mais pour dépasser cette limite, Raspbian devra éventuellement passer en 64 bits, car l'une des limitations d'un système d'exploitation 32 bits est qu'il ne peut adresser que 4 Go de RAM. Pour franchir la barrière des 4 Go d'adressage mémoire, le système d'exploitation va devoir ont pour passer en 64 bits (aarch64/arm64).
Pour l'instant, la prise en charge du 64 bits fonctionne sur le Pi, mais étant donné que Raspbian et le firmware du Pi n'ont pas de version 64 bits officielle, cela peut être bizarre et plus difficile à configurer.
Écriture de l'image de base
Cette partie est facile. Extrayez l'image du format xz au format img (7zip est génial et gratuit et peut extraire ces fichiers). Maintenant, écrivez l'image sur votre support (carte Micro SD, lecteur à état solide, stockage USB, etc.) de la même manière que vous le feriez pour toute autre distribution.
Mise à jour du firmware pour Raspberry Pi 4
Supprimer un micrologiciel existant
Le firmware de la version actuelle n'a pas été construit avec le support du Raspberry Pi 4. Nous devons donc mettre à jour le firmware sur la partition /boot/ pour que le Pi 4 puisse démarrer correctement.
Insérez/montez la carte micro SD dans votre ordinateur et accédez à la partition "boot". Supprimez tout ce qui se trouve dans le dossier existant afin qu'il soit complètement vide.
Télécharger le dernier firmware
Instructions du microprogramme 32 bits
Si vous essayez d'exécuter la version 64 bits d'Ubuntu, passez directement à la section des instructions 64 bits. Pour les versions 32-bit d'Ubuntu, téléchargez le firmware depuis le dépôt officiel GitHib ici : https://github.com/raspberrypi/firmware/archive/master.zip
Le dernier firmware est tout à l'intérieur du dossier master.zip "boot" (y compris les sous-dossiers). Nous voulons extraire tout le contenu du dossier "boot" (y compris les sous-dossiers) vers la partition "boot" de notre micro SD que nous venons de vider à l'étape précédente. N'oubliez pas de récupérer le dossier "overlays" car il contient les overlays nécessaires au bon démarrage.
Le résultat final ressemblera à quelque chose comme ceci sur le lecteur "boot" :
$ ls
COPYING.linux bcm2711-rpi-4-b.dtb kernel.img
LICENCE.broadcom bootcode.bin kernel7.img
'System Volume Information' cmdline.txt kernel7l.img
bcm2708-rpi-b-plus.dtb config.txt overlays
bcm2708-rpi-b.dtb fixup.dat start.elf
bcm2708-rpi-cm.dtb fixup4.dat start4.elf
bcm2708-rpi-zero-w.dtb fixup4cd.dat start4cd.elf
bcm2708-rpi-zero.dtb fixup4db.dat start4db.elf
bcm2709-rpi-2-b.dtb fixup4x.dat start4x.elf
bcm2710-rpi-3-b-plus.dtb fixup_cd.dat start_cd.elf
bcm2710-rpi-3-b.dtb fixup_db.dat start_db.elf
bcm2710-rpi-cm3.dtb fixup_x.dat start_x.elfInstructions du microprogramme 64 bits
Pour démarrer Ubuntu Server en mode 64 bits, nous devons télécharger la version 64 bits du firmware. Les fichiers .dtb sont différents entre les systèmes d'exploitation 32 bits et 64 bits. Raspbian n'est pas livré avec un chargeur de démarrage 64 bits et il n'est pas non plus fourni dans le répertoire GitHub officiel.
Construire soi-même la version 64 bits du firmware nécessite une chaîne d'outils de compilation croisée et beaucoup de temps, mais c'est une option. Heureusement, sakiki a fourni un blob de la version 64-bit du firmware destiné à être utilisé pour démarrer les périphériques Raspberry Pi 4 64-bit en attendant que le support continue à rattraper son retard.
Téléchargez le firmware blob : https://github.com/sakaki-/gentoo-on-rpi3-64bit/releases/download/v1.4.2/deploy_root_p4.tar.xz
Extrayez les fichiers de deploy-root/bootfs dans l'archive vers la partition "boot" de la carte SD que nous avons nettoyée à l'étape précédente. Cela nous donnera notre chargeur de démarrage 64 bits.
Créer/mettre à jour config.txt et cmdline.txt
Naviguez vers la partition micro SD /boot/. Créez un fichier cmdline.txt vierge avec la ligne suivante :
dwc_otg.fiq_fix_enable=2 console=ttyAMA0,115200 kgdboc=ttyAMA0,115200 console=tty1 root=/dev/mmcblk0p2 rootfstype=ext4 rootwait rootflags=noload net.ifnames=0Ensuite, nous allons créer config.txt avec le contenu suivant :
# Enable audio (loads snd_bcm2835)
dtparam=audio=on
[pi4]
[all]64-bit config.txt Configuration
Pour démarrer le Pi en mode 64 bits, nous devons ajouter les lignes suivantes au fichier config.txt :
total_mem=104
arm_64bit=1
enable_gic=1
armstub=armstub8-gic.bin La configuration finale pour 64 bits ressemblera à ceci :
# Enable audio (loads snd_bcm2835)
dtparam=audio=on
[pi4]
total_mem=1024
arm_64bit=1
enable_gic=1
armstub=armstub8-gic.bin
[all]Ceux-ci activent toutes les différentes options liées au 64 bits dont vous avez besoin pour effectuer un démarrage en 64 bits sur le Pi.
Note sur total_mem=1024 : pour le moment, la carte SD du Raspberry Pi 4 ne fonctionne pas en mode 64 bits sans plafonner la mémoire totale à 1 Go. Ce problème est en cours de résolution et sera corrigé dès que le support officiel sera disponible.
Démarrer le serveur Ubuntu
Nous sommes maintenant prêts à démarrer l'appareil. Insérez la carte micro SD et allumez l'appareil.
Remarque : Le tout premier démarrage peut être très lent. Soyez patient. Cela peut prendre jusqu'à 2 ou 3 minutes sans aucune activité lumineuse, puis tout d'un coup, tout se met à clignoter et SSH s'ouvre.
Fixer apt-get update
Si vous essayez de apt-get update maintenant il va essayer de mettre à jour votre firmware avec un firmware plus ancien provenant du dépôt Ubuntu. La solution de contournement pour le moment est de supprimer ce paquet afin de conserver votre firmware existant. Notez que vous vous souviendrez de cette étape car plus tard, nous voudrons réactiver les mises à jour du dépôt une fois que le support aura été ajouté.
sudo apt remove flash-kernel initramfs-toolsVous pouvez maintenant exécuter sudo apt-get update && sudo apt-get upgrade mais n'utilisez pas dist-upgrade parce que les noyaux dans le dépôt qu'il vous mettra à jour ne supportent pas encore le Pi 4. Mais cela devrait vous permettre d'être à jour sur les paquets.
Configuration du Solid State Drive (SSD) (en option)
Le démarrage par USB n'a pas encore été ajouté au firmware du Raspberry Pi 4, mais on y travaille actuellement. En attendant, vous pouvez utiliser votre carte micro SD comme chargeur de démarrage et toujours démarrer l'ensemble du système d'exploitation (rootfs) à partir du lecteur d'état solide, ce qui vous permet de bénéficier de toutes les augmentations de vitesse de l'USB 3.0 dans tout le système. Une fois que le démarrage USB du Pi sera officiellement disponible, vous devriez être en mesure de démarrer directement à partir de l'appareil sans avoir besoin d'une carte SD bootloader de fortune.
Créez d'abord une carte micro SD entièrement imagée et prête à démarrer en suivant les étapes précédentes du tutoriel. Après avoir créé l'installation micro SD, vous devez maintenant imager votre SSD / clé USB avec la même image Ubuntu que vous avez utilisée pour créer la carte SD.
Maintenant, naviguez jusqu'à la partition "boot" sur le disque SSD / USB nouvellement créé et supprimez tout ce qui s'y trouve, comme nous l'avons fait avec la carte SD précédemment. Copiez maintenant le dossier "boot" de la carte micro SD vers le disque dur. Ceci est nécessaire parce que même si les fichiers dans "boot" sont lus à partir de notre carte micro SD initialement, certains fichiers de firmware dans les étapes de chargement ultérieures sont lus à partir du lecteur monté et si les fichiers de firmware nécessaires sont manquants, le système ne démarrera pas.
Maintenant que vous avez créé les partitions du disque SSD / USB et copié la partition "boot" de la carte SD sur votre nouveau disque, nous devons mettre à jour le cmdline.txt de votre carte SD pour qu'il pointe vers la partition du disque SSD / USB.
dwc_otg.fiq_fix_enable=2 console=ttyAMA0,115200 kgdboc=ttyAMA0,115200 console=tty1 root=/dev/mmcblk0p2 rootfstype=ext4 rootwait rootflags=noload net.ifnames=0La partie clé que nous devons changer ici est la section "root=/dev/mmcblk0p2". mmcblk0p2 est un identifiant matériel pour le stockage micro SD. Nous devons le changer pour le périphérique sous lequel votre stockage est détecté.
Si vous utilisez un adaptateur USB pour lecteur à état solide, il est très probable que votre lecteur soit adressé comme /dev/sda2. Par conséquent, nous allons modifier le paramètre root=/dev/mmcblk0p2 à root=/dev/sda2
root=/dev/sda2La ligne finale sera :
dwc_otg.fiq_fix_enable=2 console=ttyAMA0,115200 kgdboc=ttyAMA0,115200 console=tty1 root=/dev/sda2 rootfstype=ext4 rootwait rootflags=noload net.ifnames=0Branchez la micro SD et le disque dur dans le Pi et démarrez-le.
N'oubliez pas : le premier démarrage peut prendre 2 à 3 minutes, alors donnez-lui un peu de temps avant de supposer que cela n'a pas fonctionné.
Configuration
Utilisateur / Mot de passe par défaut
Le nom d'utilisateur et le mot de passe pour votre première connexion au serveur Ubuntu seront les suivants :
user: ubuntu
password: ubuntuIl vous sera demandé de changer votre mot de passe après vous être connecté pour la première fois. Veillez à saisir le mot de passe "ubuntu" actuel à l'invite avant de saisir votre nouveau mot de passe, sinon l'appareil vous rejettera complètement et vous devrez vous reconnecter.
Définir le fuseau horaire
Pour configurer le fuseau horaire correct pour Ubuntu Server, utilisez la commande suivante :
sudo dpkg-reconfigure tzdataVous accédez alors à un menu très facile à suivre pour sélectionner le fuseau horaire correct et l'appliquer au système.
Système de mise à jour
Pour une stabilité, une sécurité et des performances optimales, vous devez immédiatement mettre à jour votre système et vos paquets à la dernière version. Cela vous permettra également de bénéficier de tous les derniers correctifs/améliorations, ce qui rendra votre expérience Ubuntu pour Raspberry Pi bien meilleure.
Cette partie est facile. Type :
sudo apt-get update && sudo apt-get upgradeModifier la répartition par défaut de la mémoire du GPU
La quantité de mémoire par défaut allouée au GPU sur le Raspberry Pi est d'environ 76 Mo sur notre 1 Go. Sur les modèles de 2 et 4 Go, le gain est négligeable, mais il en vaut la peine pour le modèle de 1 Go.
Si vous tapez la commande free vous verrez qu'il manque cette mémoire à votre Raspberry Pi dans la colonne "total". Nous pouvons récupérer la majeure partie de cette mémoire en fixant la répartition de la mémoire du GPU à 16 Mo. Si vous prévoyez d'installer une interface graphique à l'avenir, vous ne devriez pas effectuer ce changement.
Cette option est définie dans le fichier config.txt. C'est exactement le même fichier que celui qu'utilise Raspbian, mais il est situé à /boot/firmware/config.txt 代わりに /boot/config.txt . Ouvrez config.txt avec la commande suivante :
sudo nano /boot/firmware/config.txtNous allons ajouter la ligne suivante au bas du fichier config.txt :
gpu_mem=16Appuyez sur Ctrl + X et tapez yes pour enregistrer le fichier. Maintenant, redémarrez le Pi en tapant :
sudo rebootUne fois le redémarrage terminé, tapez free et vous verrez que votre mémoire totale disponible a augmenté et peut maintenant être utilisée par le système et vos applications.
Les images Ubuntu 20.10 Desktop et Ubuntu 20.10 Server préinstallées pour Raspberry Pi sont disponibles à l'adresse suivante ubuntu.com . Les images préinstallées vous permettent de décompresser une version préinstallée d'Ubuntu sur un périphérique cible.
Installer le serveur Ubuntu
Nous allons vous guider à travers les étapes du flashage d'Ubuntu Server sur un Raspberry Pi 2, 3 ou 4. À la fin de ce processus, vous disposerez d'un environnement de développement ou de production à part entière.
Exigences minimales
- Raspberry Pi 2, 3 ou 4
- carte microSD
- Image du serveur Ubuntu
- moniteur avec une interface HDMI
- Câble HDMI
- Clavier USB
Instructions d'installation
-
Téléchargez l'image Ubuntu Server :
Les images préinstallées Ubuntu 19.10 Raspberry Pi 32 bits et 64 bits (raspi3) prennent désormais en charge les plateformes Raspberry Pi 2, 4 et 4. Les liens ci-dessous seront mis à jour lorsque la version 20.04 sera officiellement publiée.
-
64 bits pour Raspberry Pi 2, 3 et 4
Vous pouvez vérifier l'intégrité des fichiers à l'aide de la fonction SHA256SUM y SHA256SUM.gpg des fichiers.
-
Flashez la carte microSD
Copiez l'image Ubuntu sur une carte microSD en suivant les instructions suivantes instructions sur le support d'installation .
-
Installer le serveur Ubuntu
Fixez le moniteur et le clavier à la carte. Vous pouvez également utiliser un câble série.
Insérez la carte microSD et branchez l'adaptateur d'alimentation dans la carte. -
Connexion
Lorsque vous êtes invité à vous connecter, utilisez "ubuntu" pour le nom d'utilisateur et le mot de passe. Il vous sera demandé de changer ce mot de passe par défaut après votre connexion.
Conseils pour le premier démarrage
Vous pouvez installer un environnement de bureau si vous le souhaitez. En voici quelques-uns qui sont populaires :
sudo apt install xubuntu-desktop
sudo apt install lubuntu-desktop
sudo apt install kubuntu-desktop
sudo apt install ubuntu-mate-desktop^ # full desktop + applications
sudo apt install mate-desktop-environment-core # very basic set of programs that are necessary to start a MATE desktop environment sessionPour plus de détails sur les paquets spécifiques à Raspberry Pi inclus dans cette image et d'autres personnalisations, telles que les pilotes vidéo accélérés et les dépôts de paquets optionnels, vous pouvez vous référer à la section Wiki de RaspberryPi .
<b>Source : </b>Révisé à partir de : <a href="https://ubuntu.com/download/iot/raspberry-pi" rel="nofollow noreferrer">Installer Ubuntu Server sur un Raspberry Pi 2, 3 ou 4</a>
Méthode alternative d'installation du bureau Ubuntu
Ouvrez le terminal et tapez :
sudo snap install rpi-imagerUne fois que c'est fait, démarrez l'imageur et ouvrez la fenêtre de l'imageur. CHOISIR OS menu.
Faites défiler le menu et cliquez sur Autres OS à usage général .
Ici, vous pouvez sélectionner Ubuntu et voir une liste d'options de téléchargement. Pour ce tutoriel, nous vous recommandons de sélectionner le téléchargement d'Ubuntu 20.04. Remarque : certaines des options de téléchargement du système d'exploitation présentées dans le menu Système d'exploitation ci-dessus peuvent être obsolètes car ces options de téléchargement ont été abandonnées. Comme indiqué dans l'image, cela fonctionnera pour les Raspberry Pi 2, 3, 3+ et tous les 4.
Sélectionnez l'image et ouvrez le Carte SD menu. Sélectionnez la carte microSD que vous avez insérée. Enfin, cliquez sur ÉCRIRE et attendre que la magie opère. Cela peut prendre quelques minutes.
Vous avez maintenant votre carte SD Ubuntu. Avant de continuer, assurez-vous que votre Pi est éteint et insérez cette carte SD. C'est ce que le Pi utilise pour charger tous les logiciels que vous allez utiliser.
Maintenant, assurez-vous que votre écran HDMI et un clavier USB sont branchés avant de brancher et de mettre sous tension le Raspberry Pi. Vous pourrez voir le processus de démarrage à l'écran et, éventuellement, le premier assistant d'exécution de l'installateur Ubuntu. Le programme d'installation d'Ubuntu vous guidera à travers l'installation d'Ubuntu Desktop, y compris le réglage de la langue, de la disposition du clavier, du fuseau horaire et du mot de passe.
source : Comment installer Ubuntu Server sur votre Raspberry Pi
Les gens disent il sera disponible dans un moment :
Ubuntu MATE pour Raspberry Pi 4
Le développeur principal d'Ubuntu MATE 18.04.2 pour le Raspberry Pi 3, Martin Wimpress, a tweeté une photo d'un Raspberry Pi 4, en disant : "Ceci devrait me garder occuPIé 4 un moment".
Voir cette vidéo https://www.youtube.com/watch?v=HMo9C7LCzE0 Il vous montre comment installer le serveur Ubuntu 19.10 avec un ordinateur de bureau.