Boutons de luminosité matériels
Depuis Ubuntu LTS 18.04
Voici toutes les étapes nécessaires pour xbacklight contrôle :
-
$ sudo nano /etc/default/grub y remplacer la ligne correspondante par GRUB_CMDLINE_LINUX_DEFAULT="quiet splash acpi_backlight=vendor"
-
$ sudo update-grub
-
Sans blague, assurez-vous que le les pilotes appropriés sont effectivement installés : $ sudo apt install xbacklight xorg xserver-xorg-video-intel
-
Délivrer $ find /sys -type f -name brightness devrait donner quelque chose comme /sys/devices/pci0000:00/0000:00:02.0/drm/card0/card0-eDP-1/intel_backlight/brightness
-
$ cd /sys/class Ce répertoire doit contenir un lien logiciel appelé brightness au dispositif de luminosité découvert à l'étape précédente. S'il n'existe pas, créez-le : $ sudo ln -s /sys/devices/pci0000:00/0000:00:02.0/drm/card0/card0-eDP-1/intel_backlight/brightness /sys/class/brightness
-
$ cat /etc/X11/xorg.conf devrait être lu :
Section "Device"
Identifier "Device0"
Driver "intel"
Option "Backlight" "intel_backlight"
EndSection
Section "Monitor"
Identifier "Monitor0"
EndSection
Section "Screen"
Identifier "Screen0"
Monitor "Monitor0"
Device "Device0"
EndSection
Si ce n'est pas le cas, modifiez-le avec $ sudo nano /etc/X11/xorg.conf
-
L'affectation de la XF86MonBrightnessDown y XF86MonBrightnessUp Les clés sont expliqué ici pour les utilisateurs de Xubuntu LTS ou XFCE .
-
Enfin, redémarrer pour que ces changements prennent effet.
Contrôle plus fin de la luminosité (toutes les versions d'Ubuntu)
Si le contrôle de la luminosité est trop grossier, il faut faire ceci ajustement supplémentaire .
Ubuntu LTS 16.04
Pour savoir si vous avez des graphiques vidéo Intel intégrés, entrez la commande suivante :
$ ls /sys/class/backlight/
intel_backlight panasonic
Au moins intel_backlight devrait être mentionné, très probablement en plus d'un nom d'équipementier comme par exemple panasonic , dell_backlight etc.
Si tel est le cas, procédez à la création du fichier suivant
$ sudo nano /usr/share/X11/xorg.conf.d/20-intel.conf
contenant les lignes suivantes :
Section "Device"
Identifier "card0"
Driver "intel"
Option "Backlight" "intel_backlight"
BusID "PCI:0:2:0"
EndSection
Redémarrez, et profitez de vos boutons rétroéclairés ! [Source]
Avant Ubuntu LTS 16.04
Sous (X)Ubuntu 14.04 LTS, le contrôle de la luminosité sur mon écran d'ordinateur est assuré. Panasonic Toughbook CF-52 fonctionnait bien en ajoutant acpi_osi=Linux à la GRUB_CMDLINE_LINUX_DEFAULT= ligne dans /etc/default/grub :
GRUB_CMDLINE_LINUX_DEFAULT="quiet splash acpi_osi=Linux"
et de délivrer
$ sudo update-grub
après l'édition et avant le redémarrage.

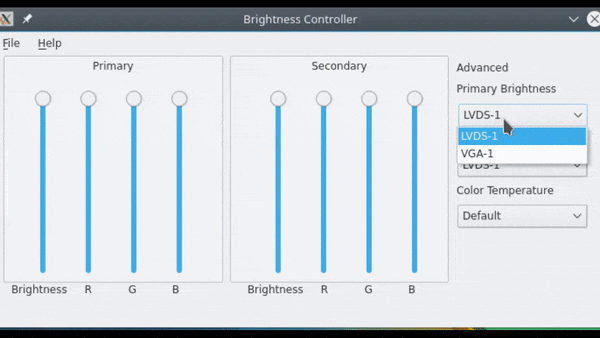
 (Note : La version 1 n'est plus mise à jour)
(Note : La version 1 n'est plus mise à jour)

